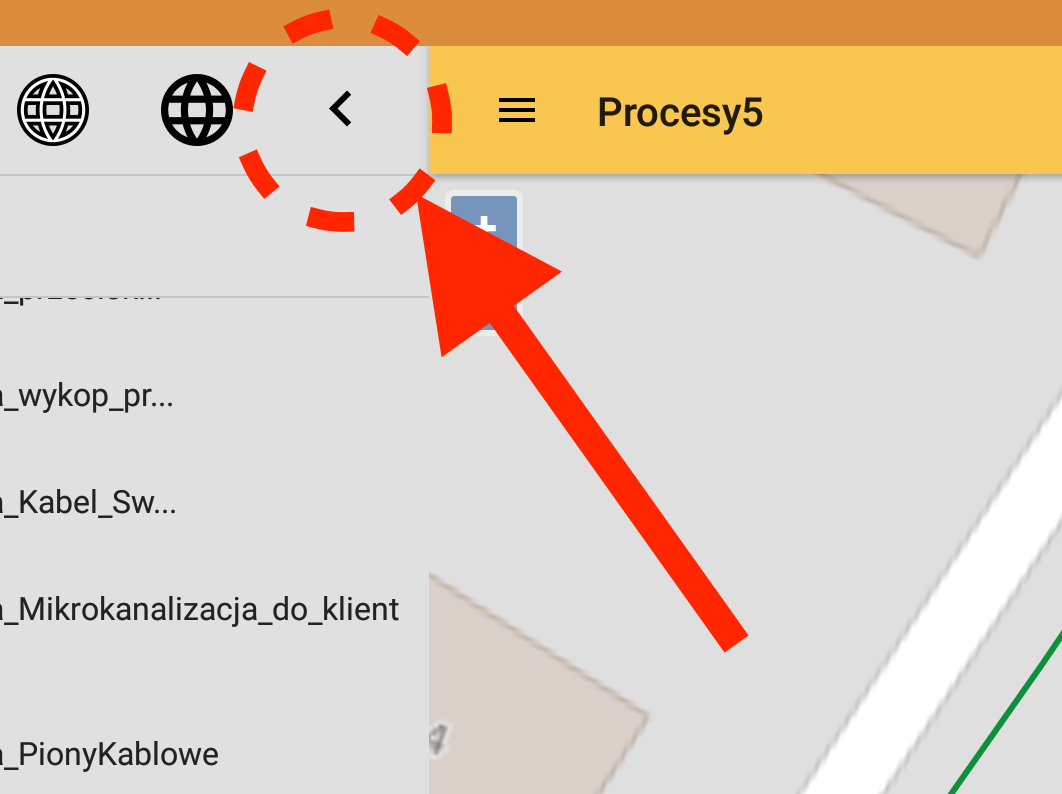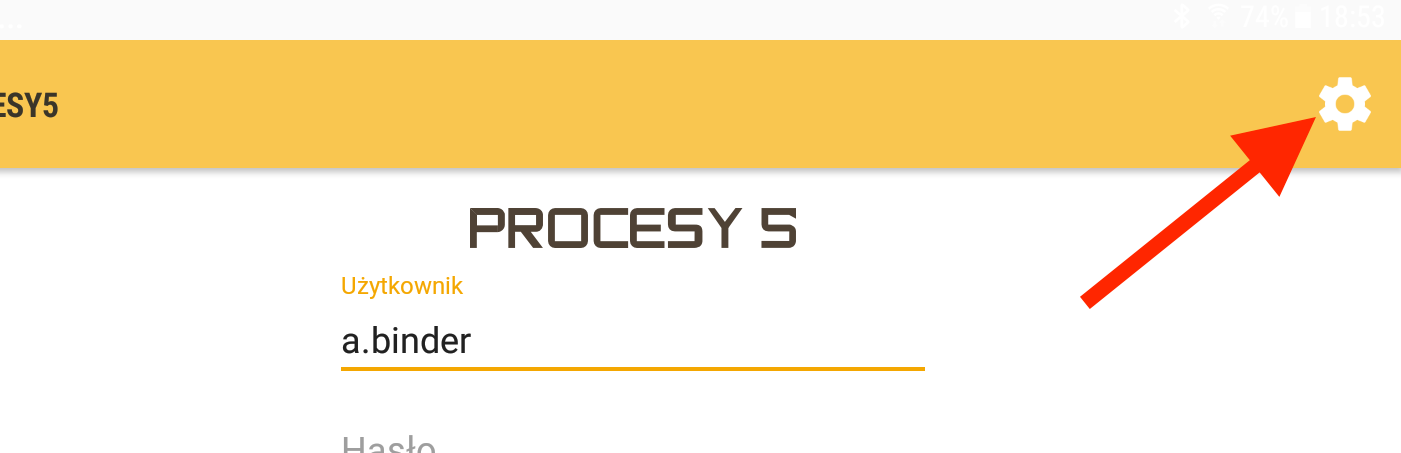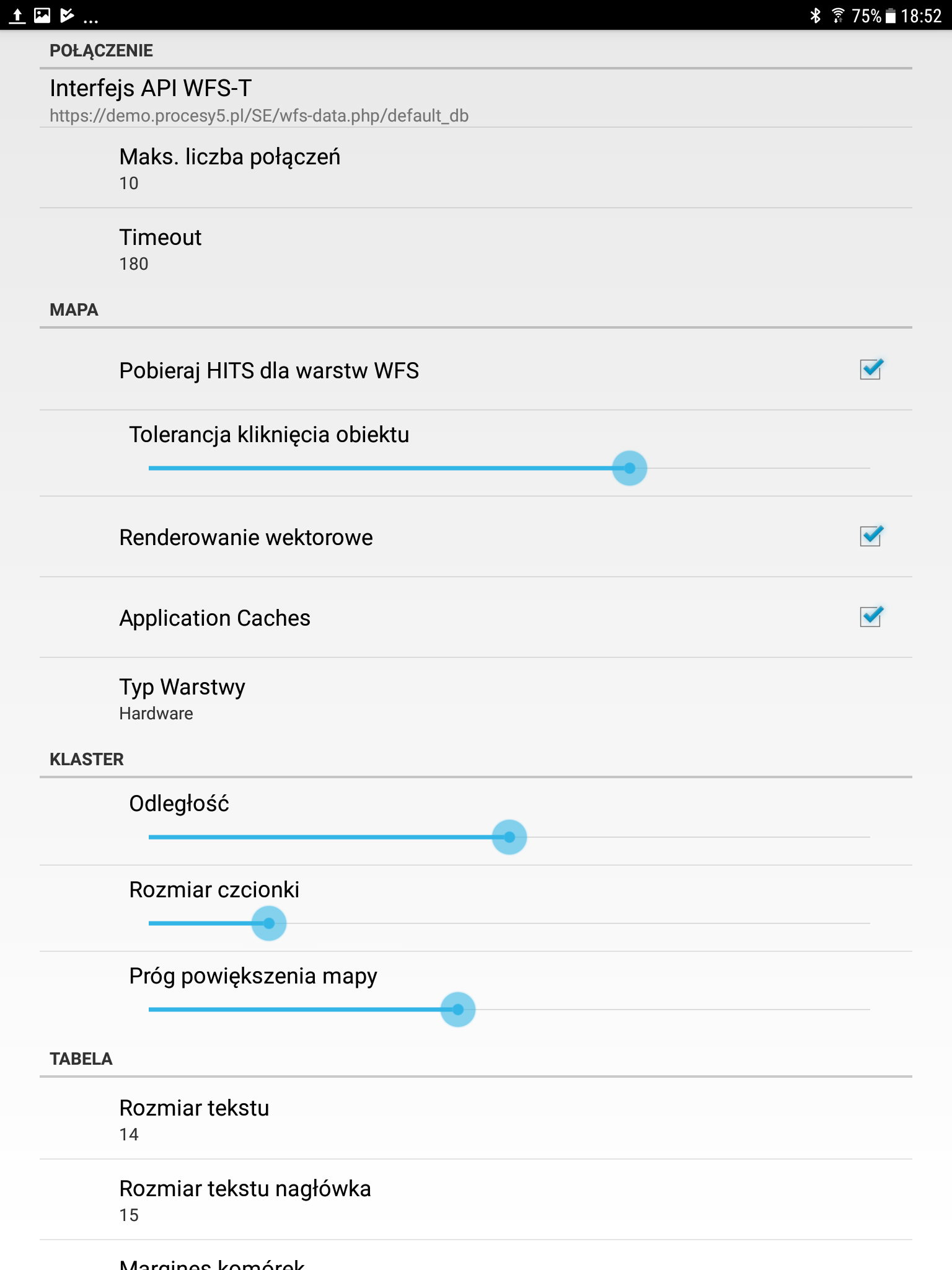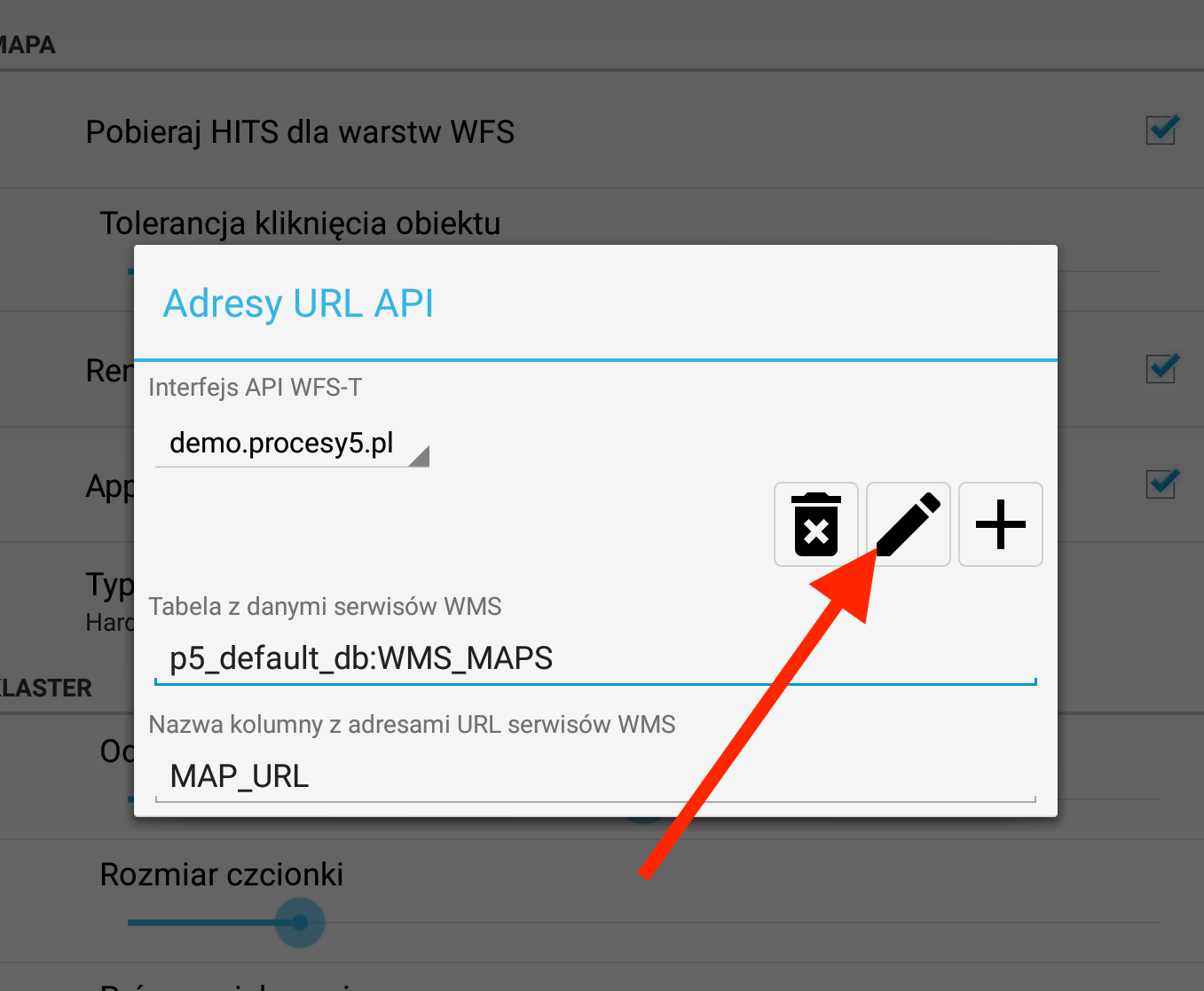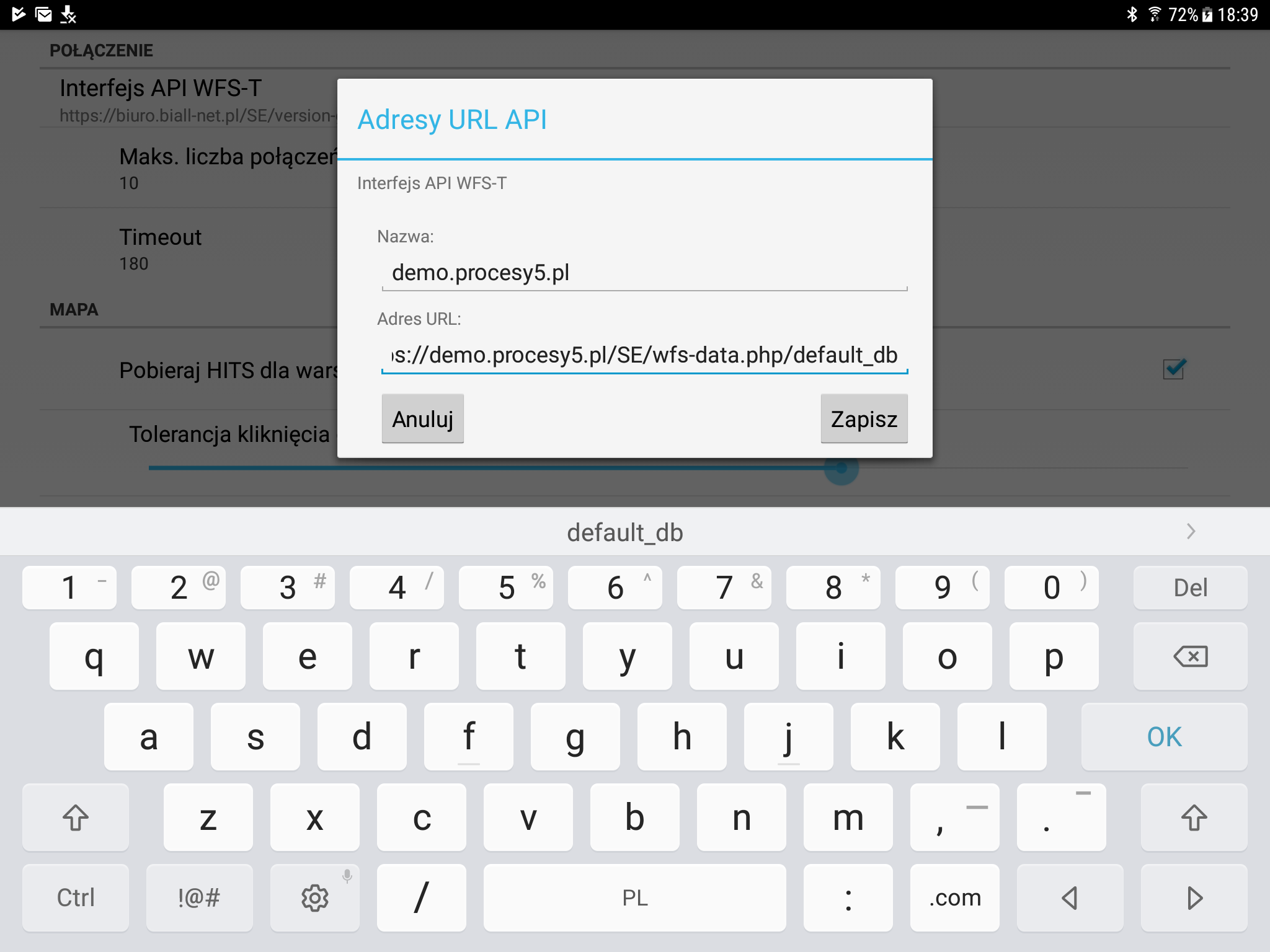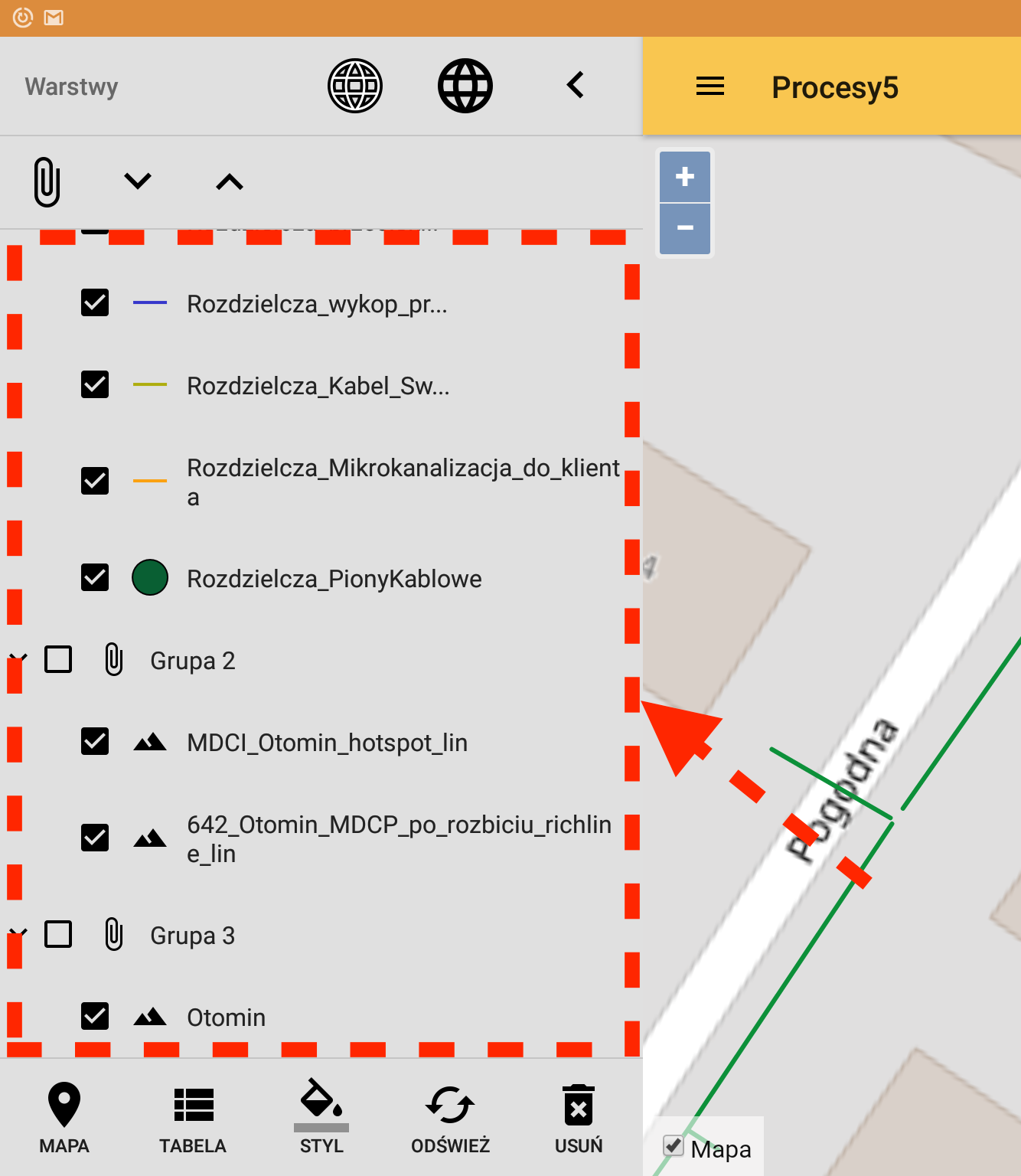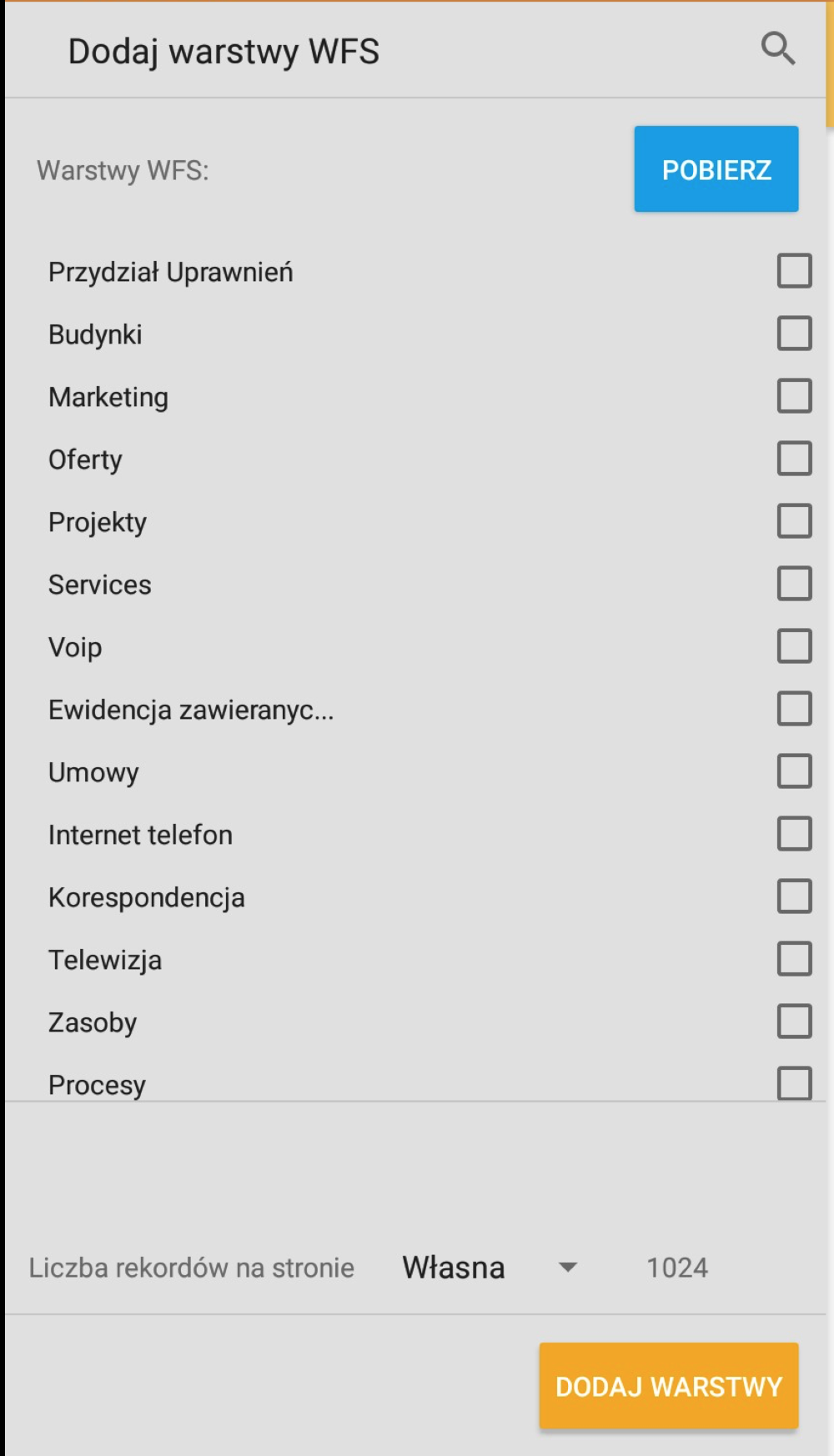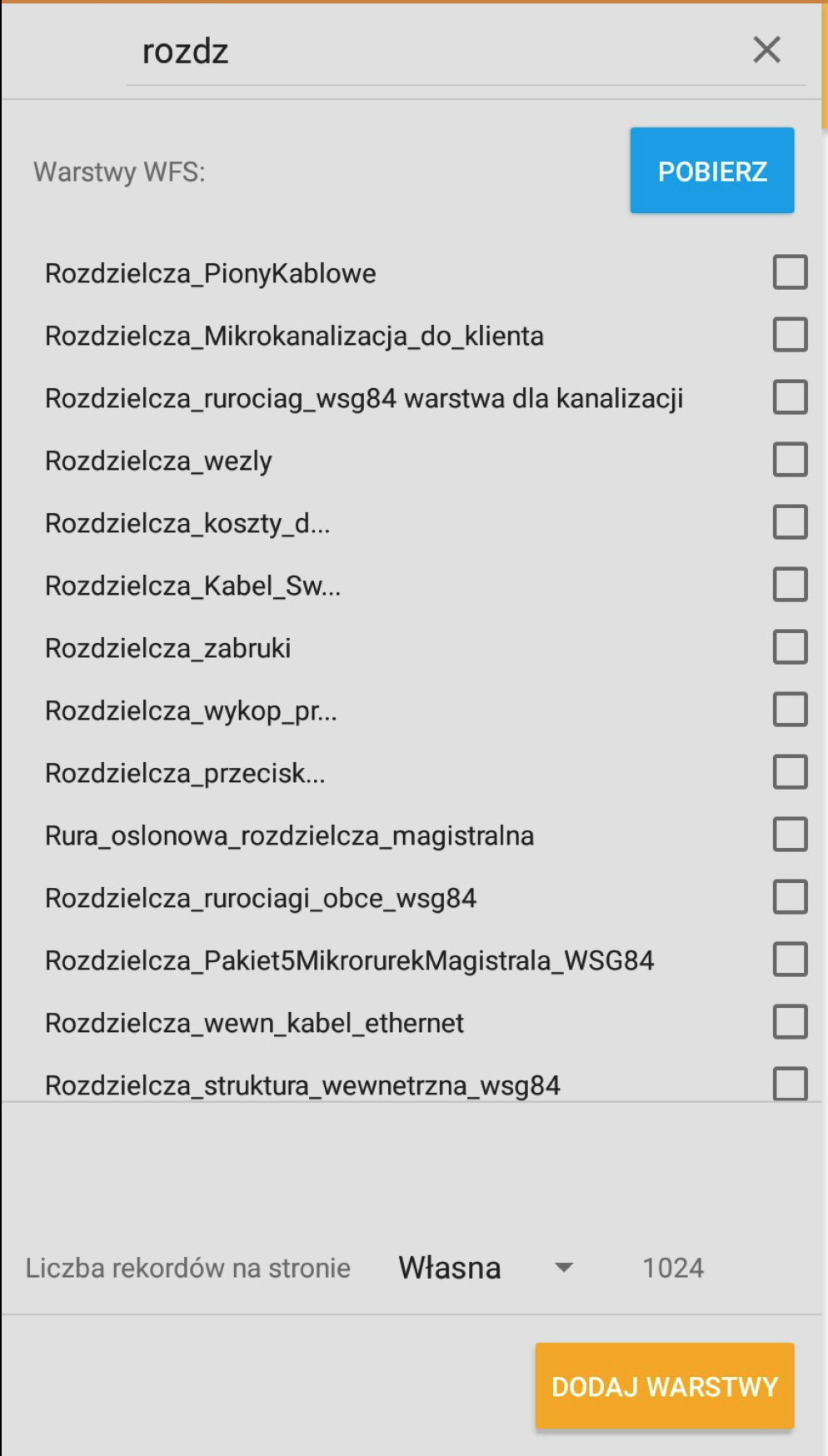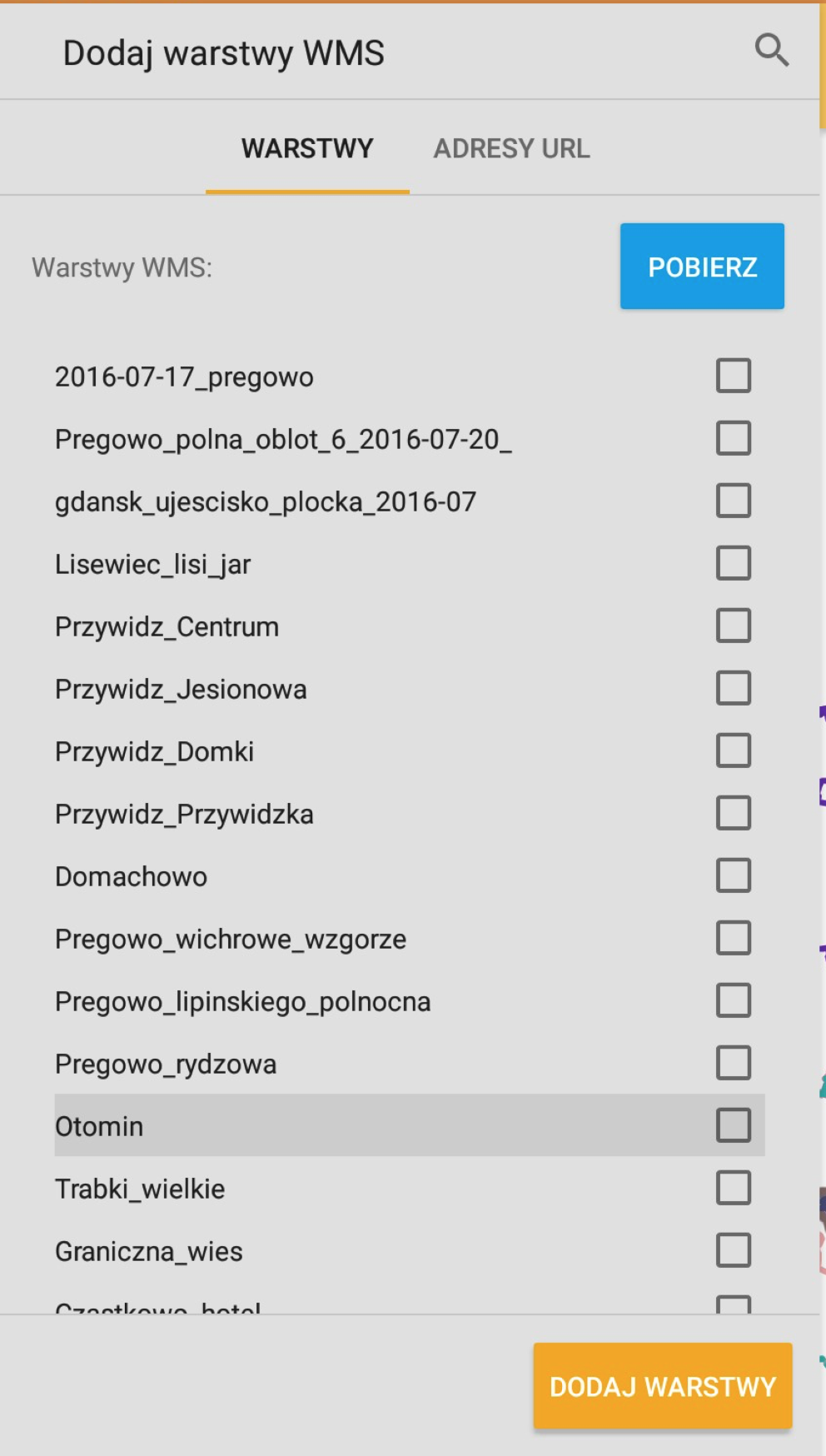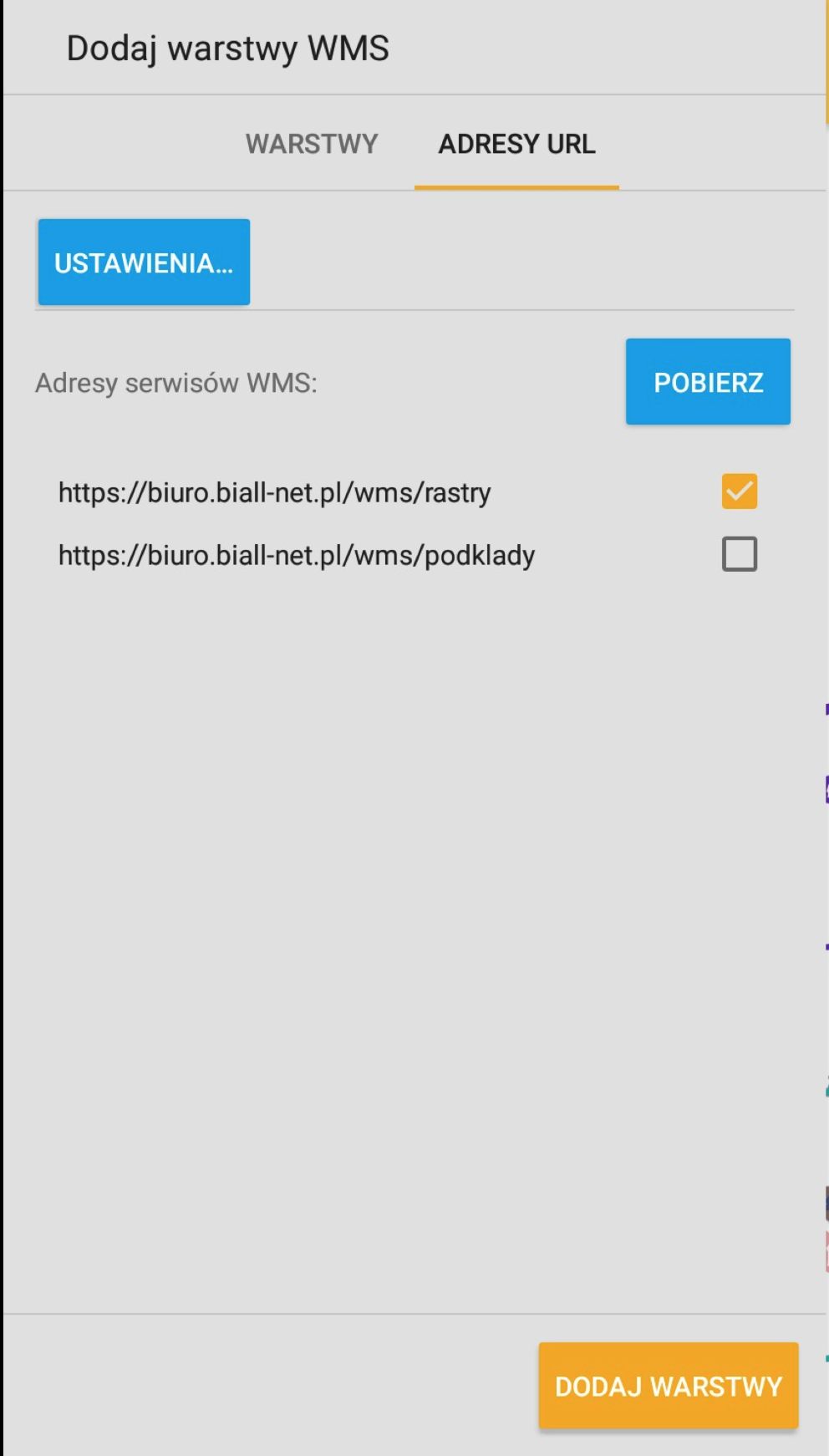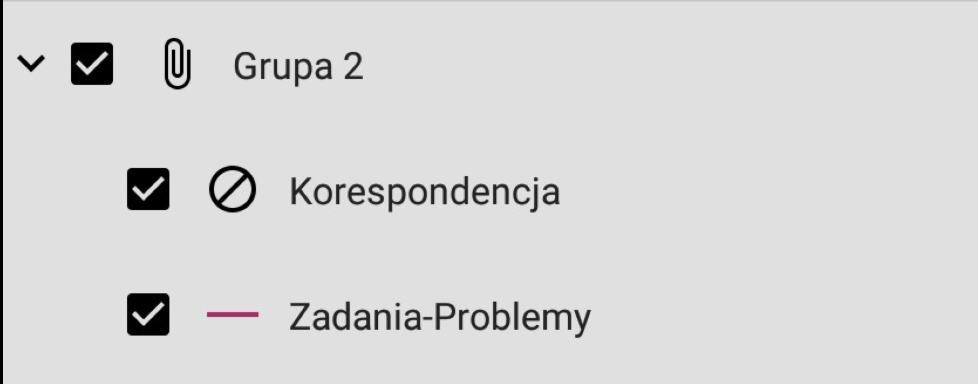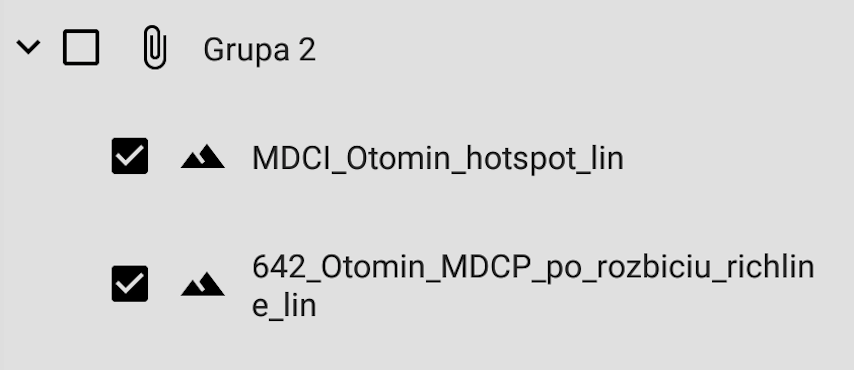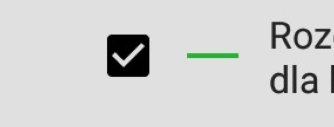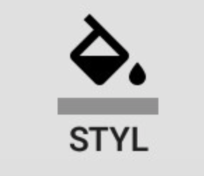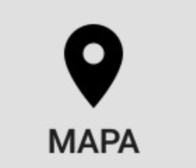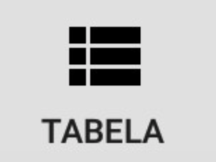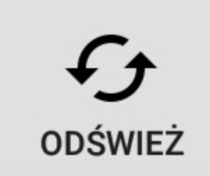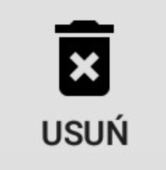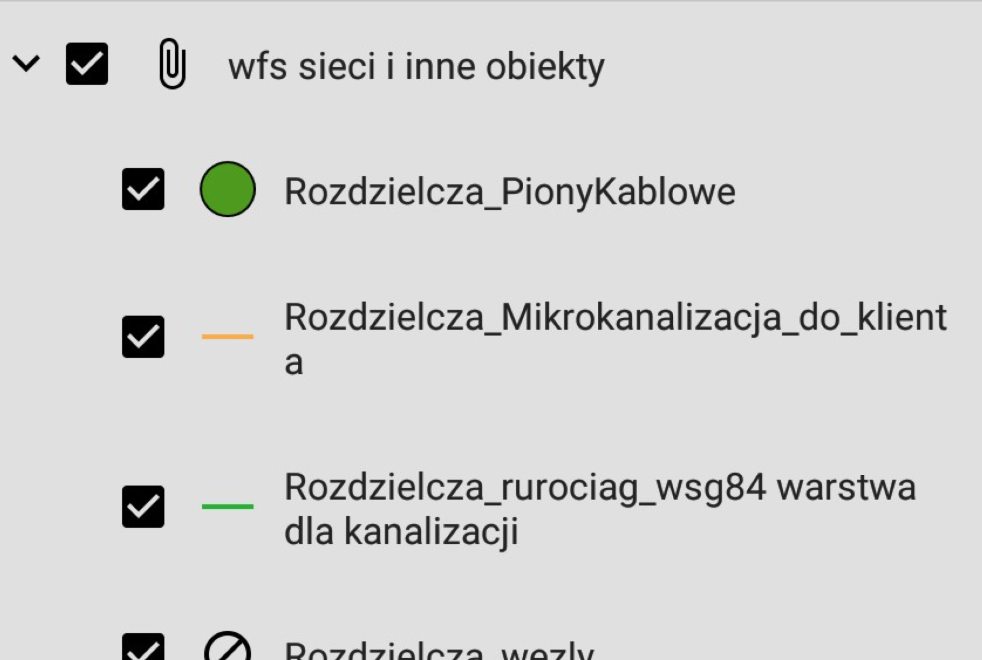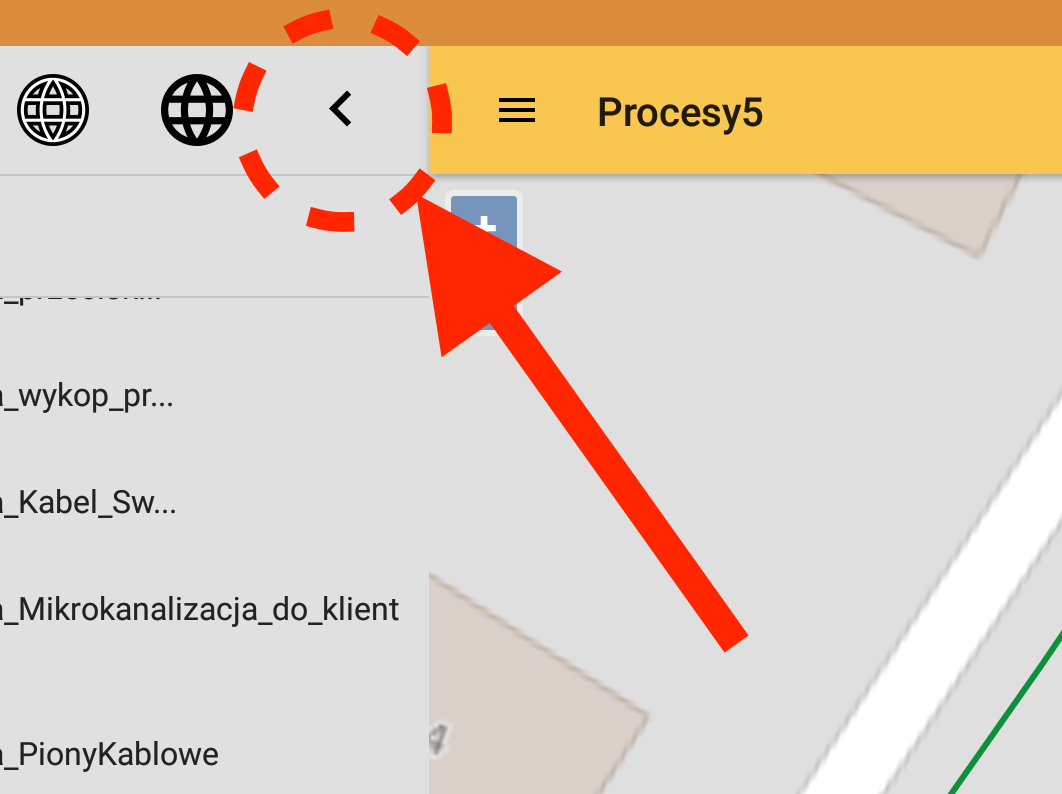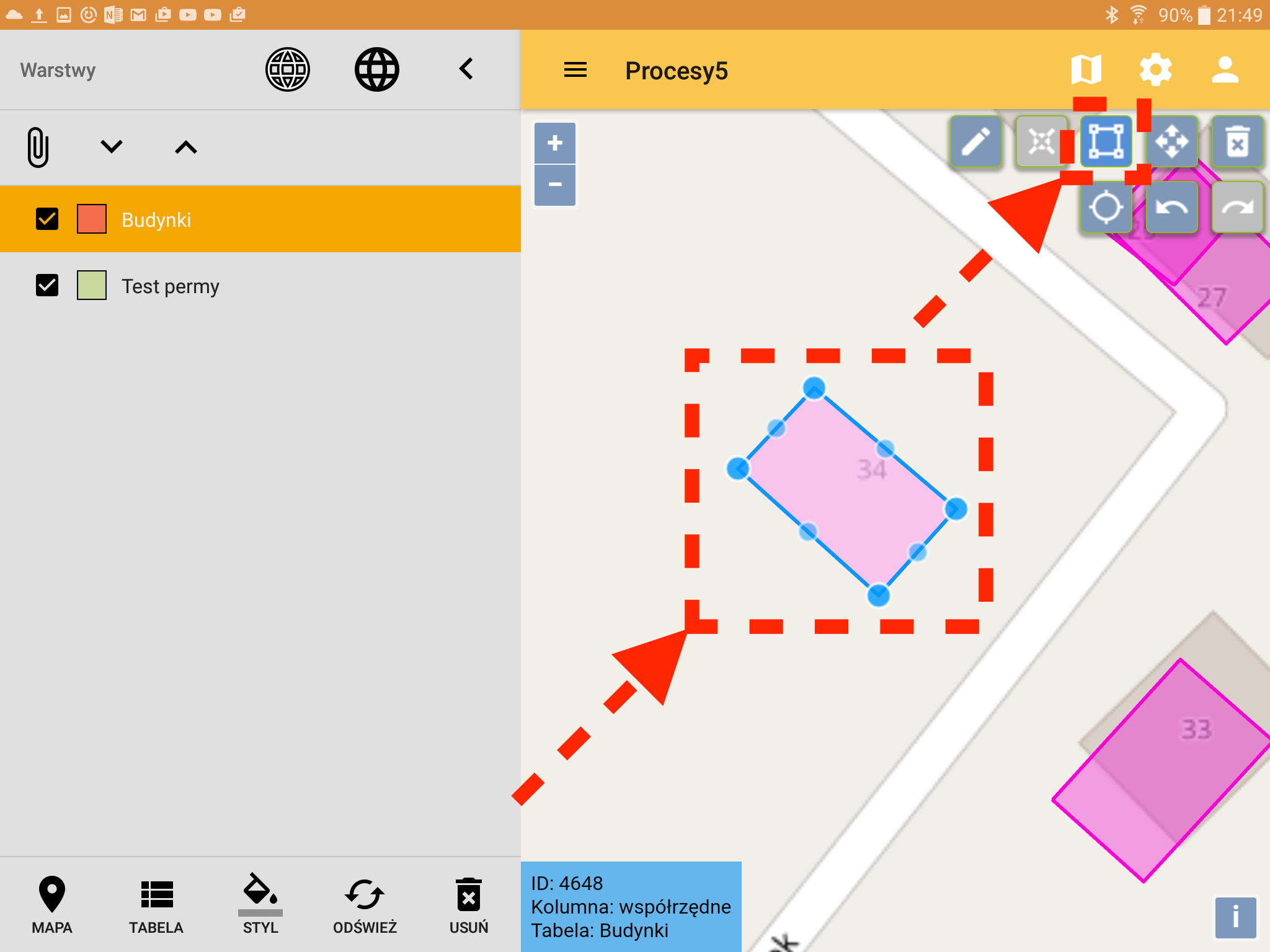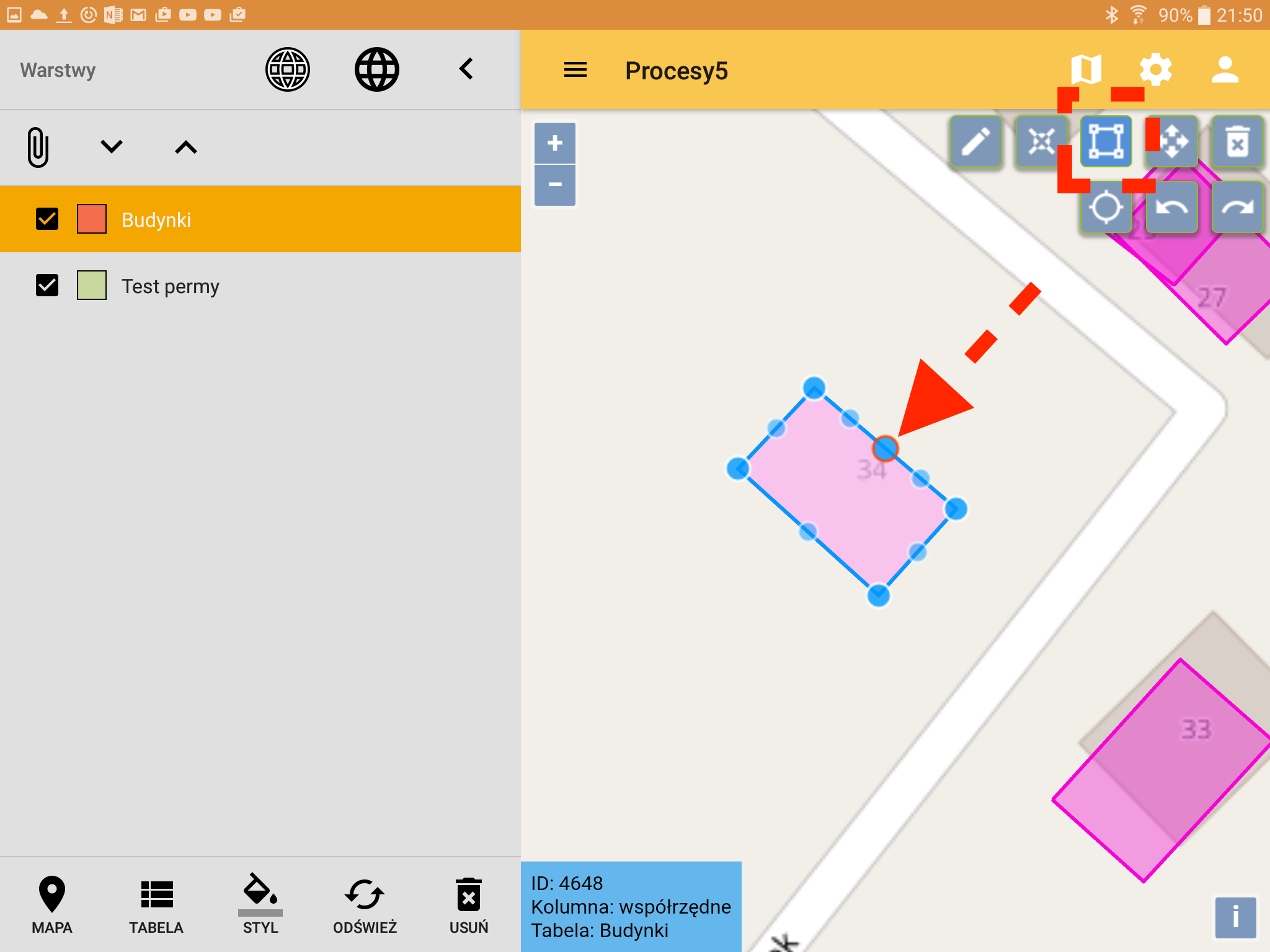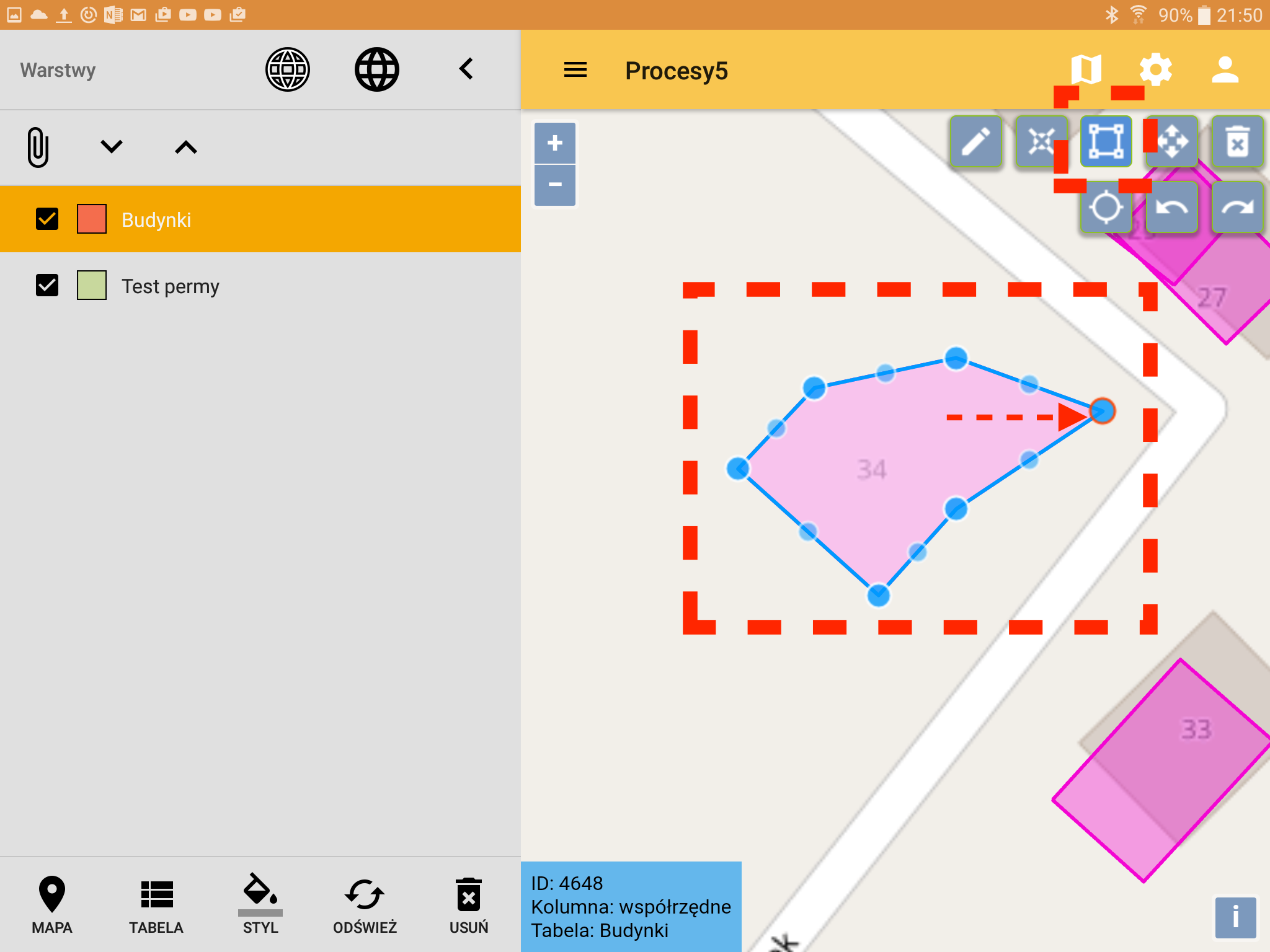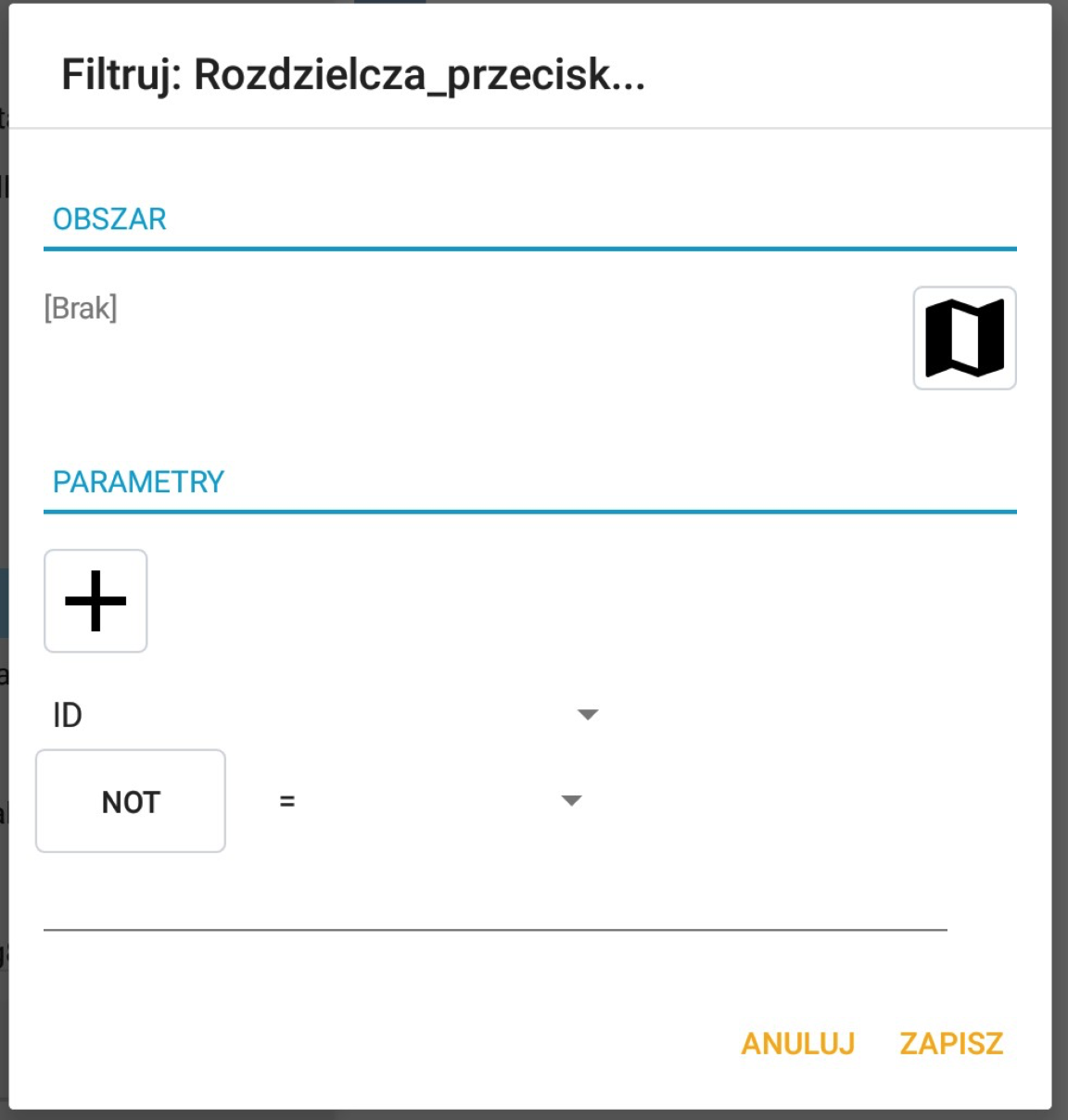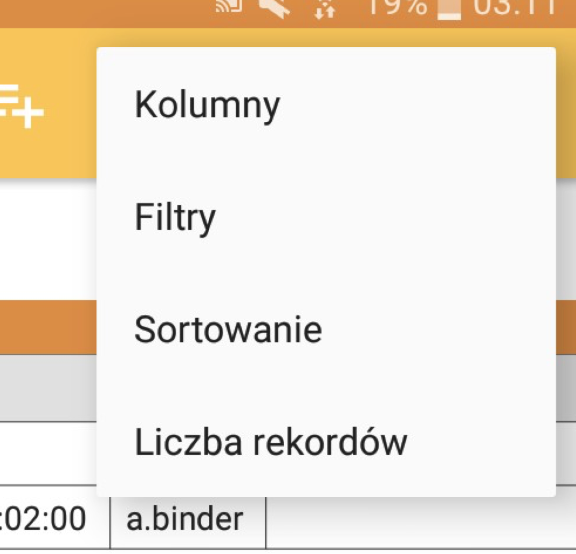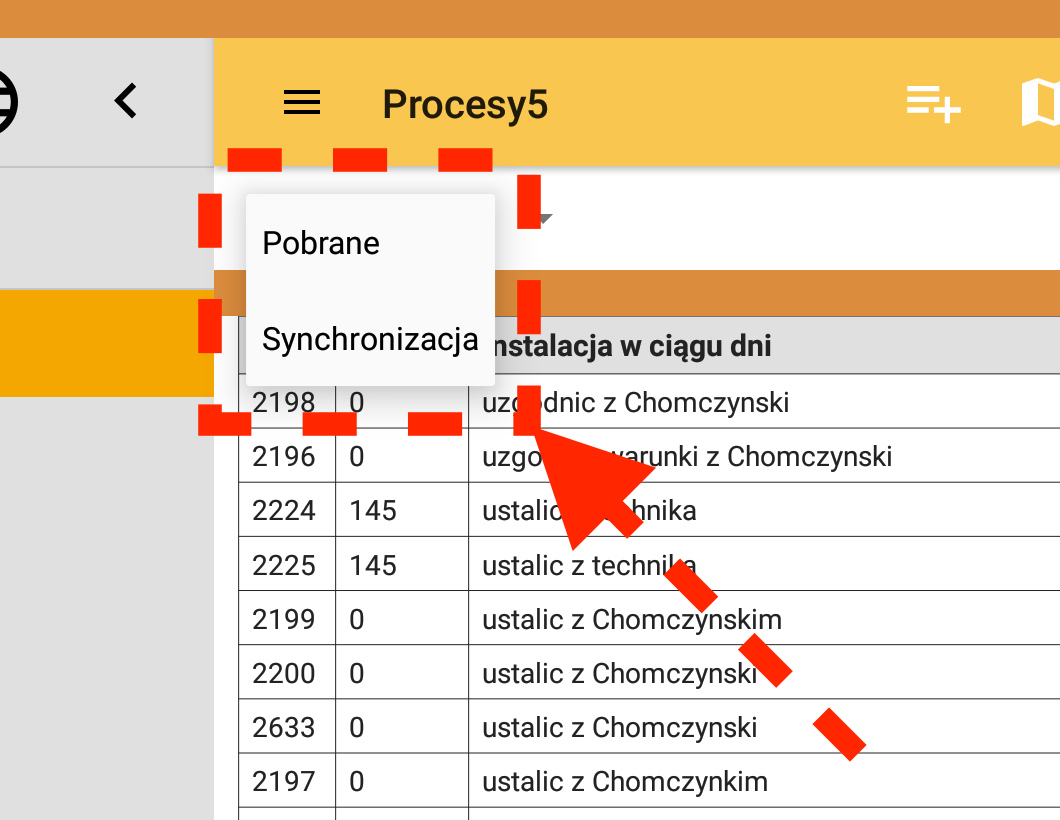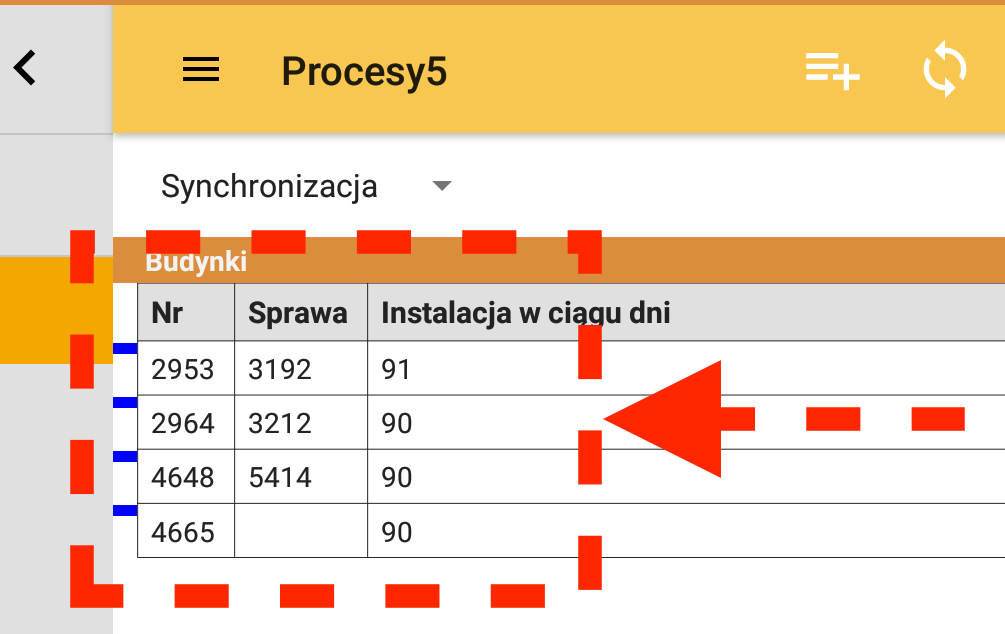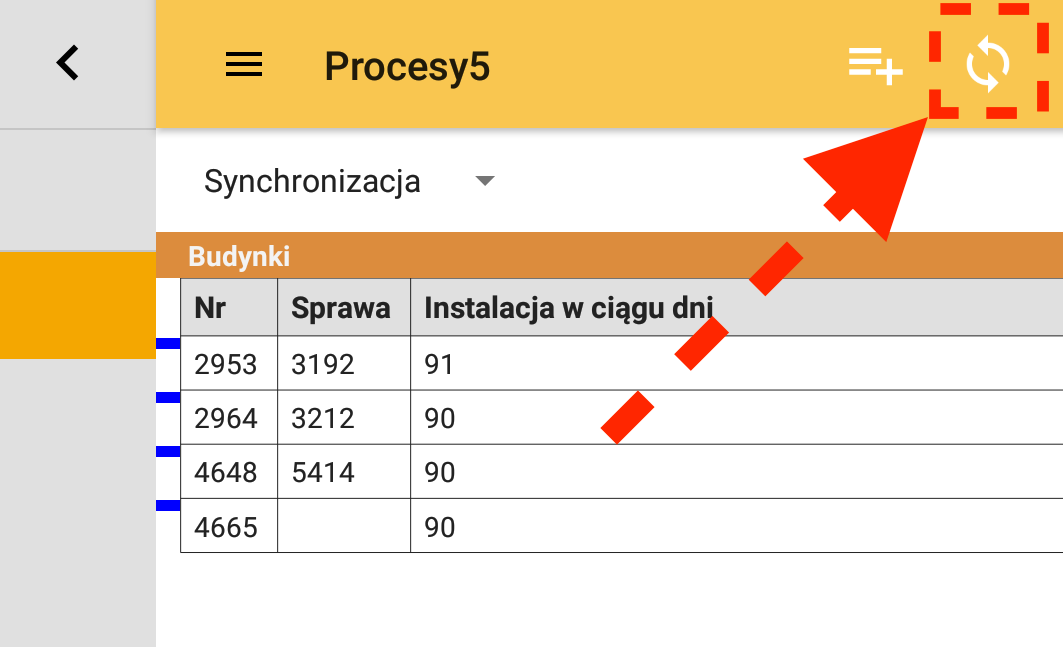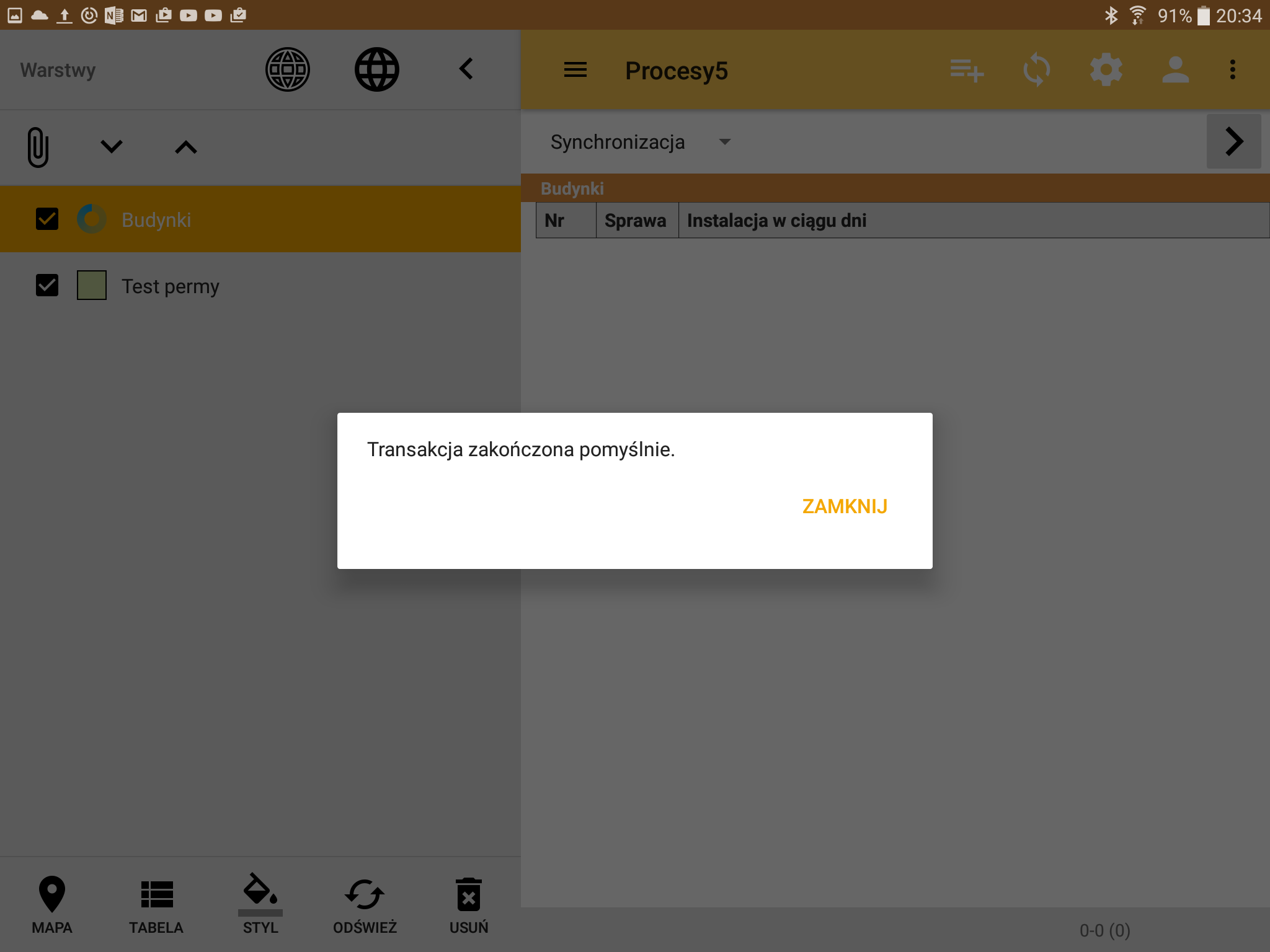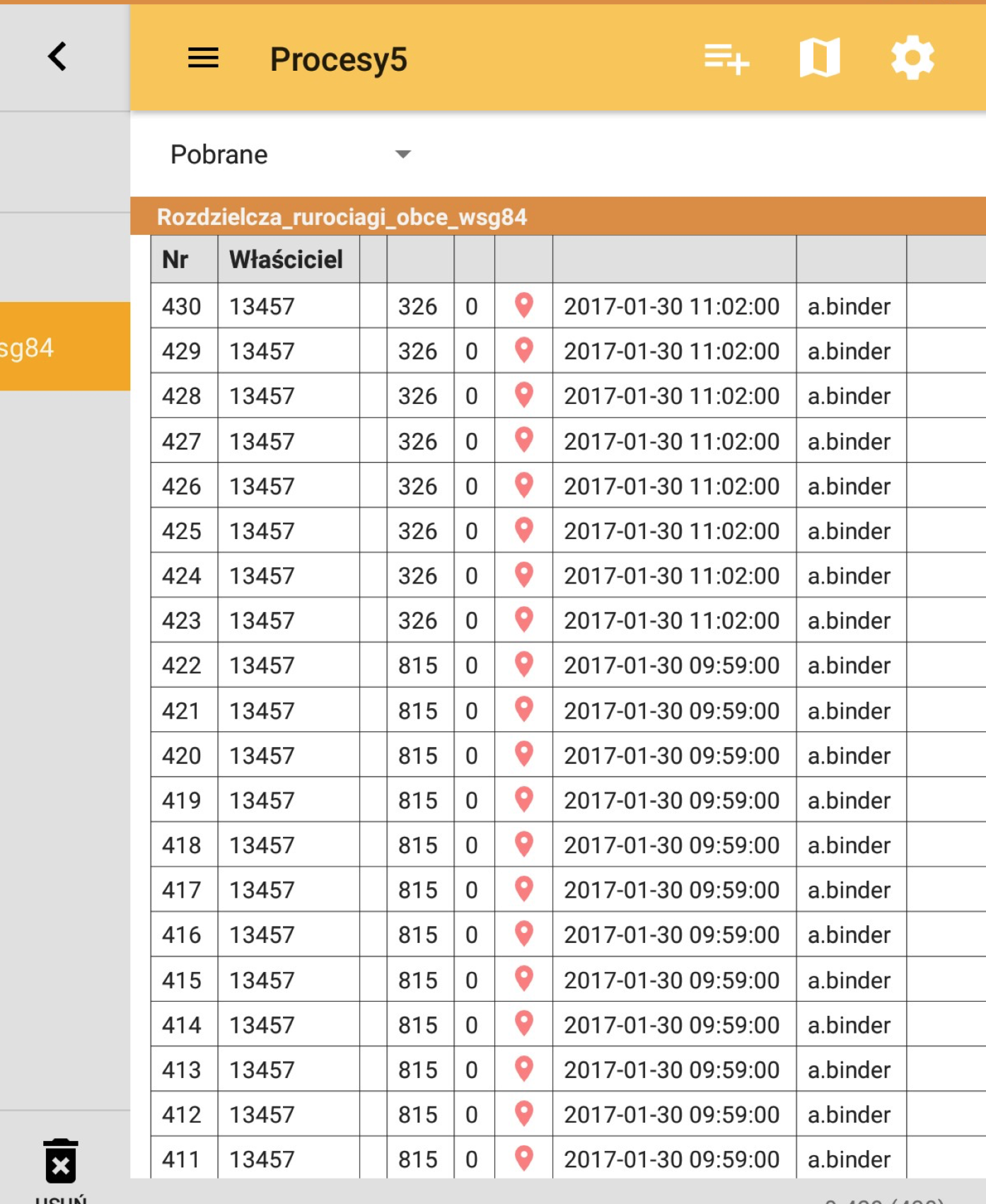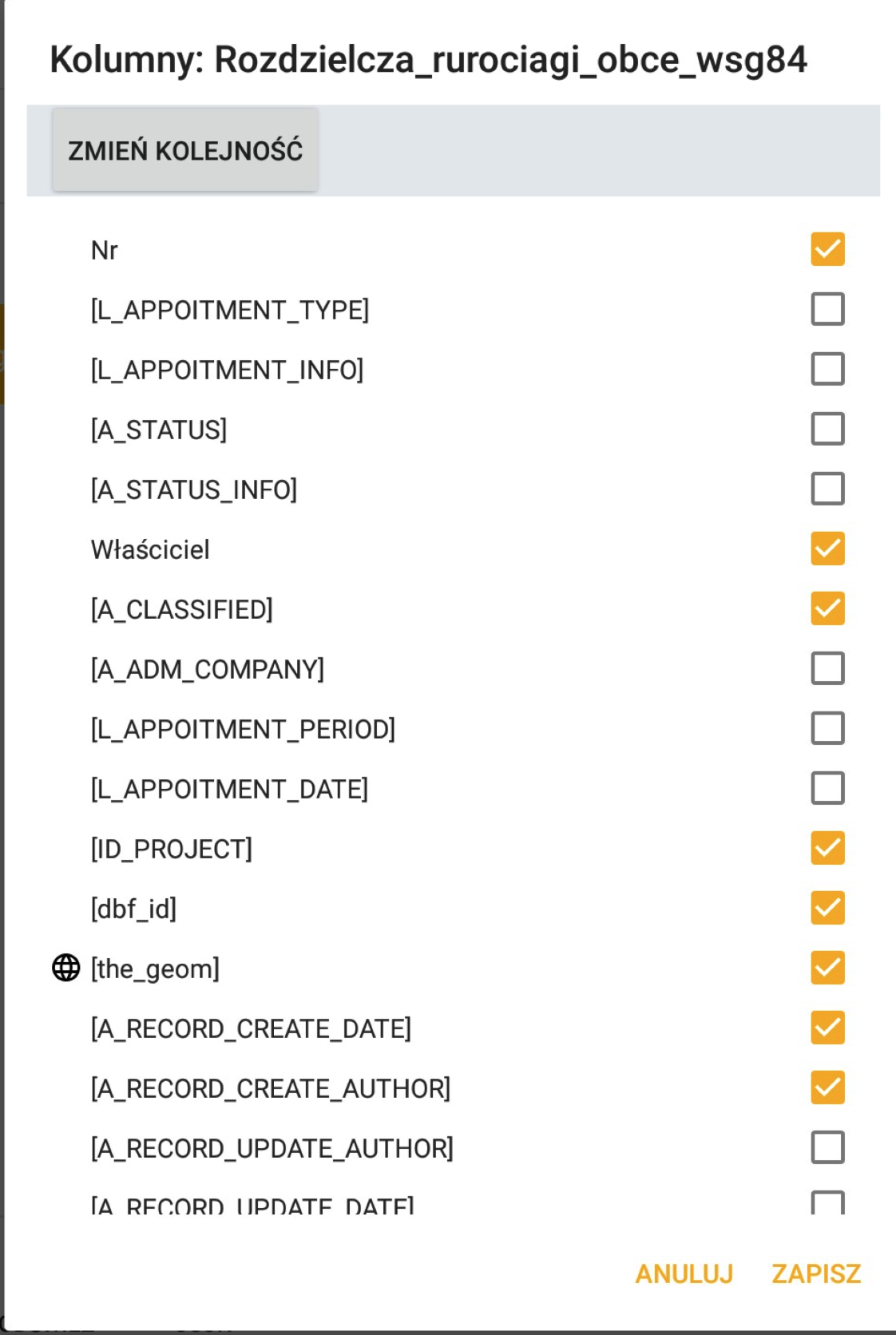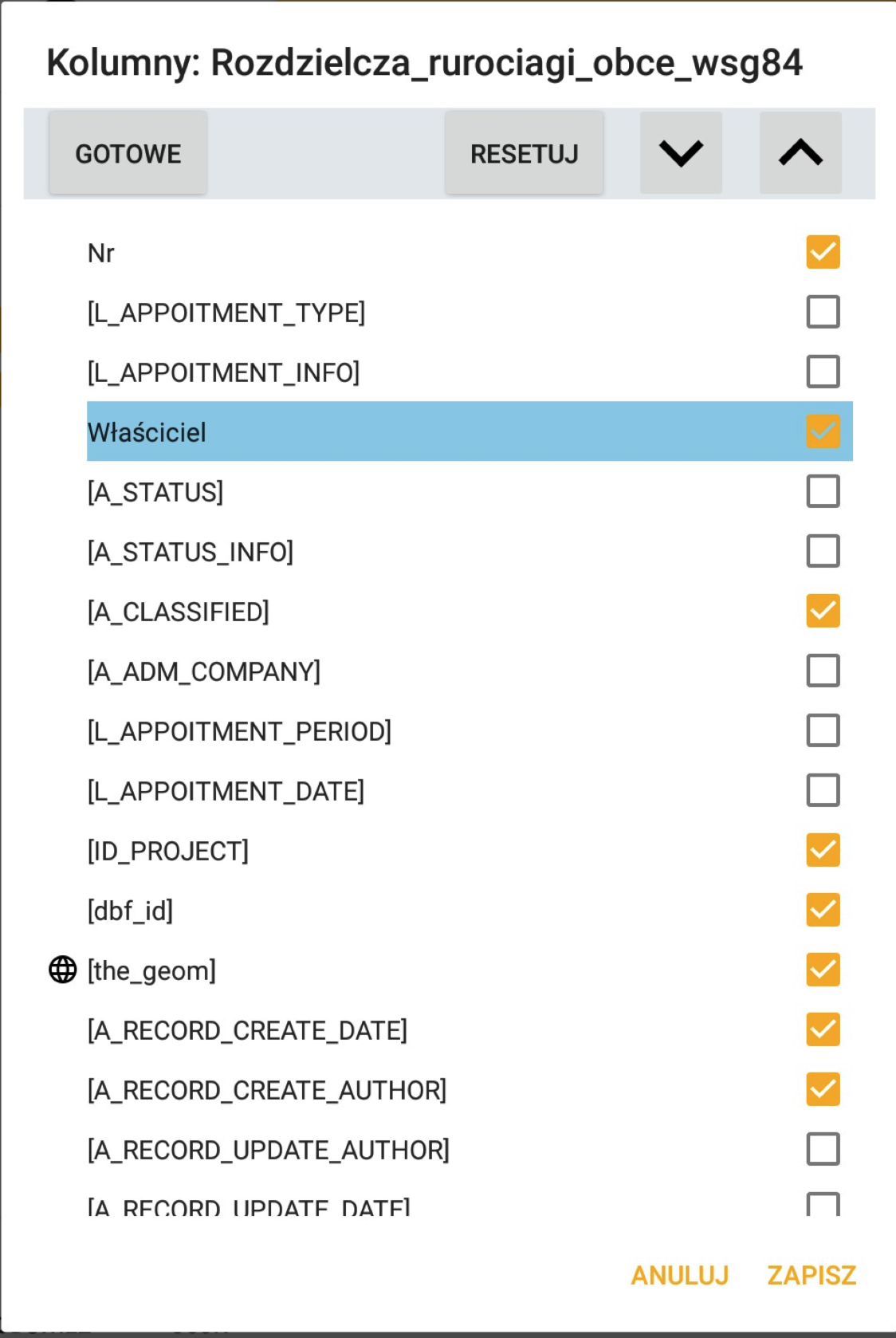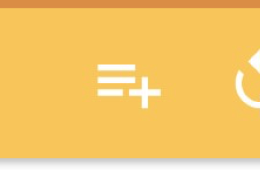Menu Warstwy (nagłówek)
Figure: fragment menu warstwy
Po zalogowaniu pasek z widocznym napisem "Warstwy" oraz opcjami
Dodaj warstwy WFS oraz
Dodaj warstwy WMS oraz przyciskiem z
widokiem trójkątnym służącym do ukrycia menu i pokazania mapy.
Menu Warstwy/Grupy (widok warstw i grup pod nagłówkiem)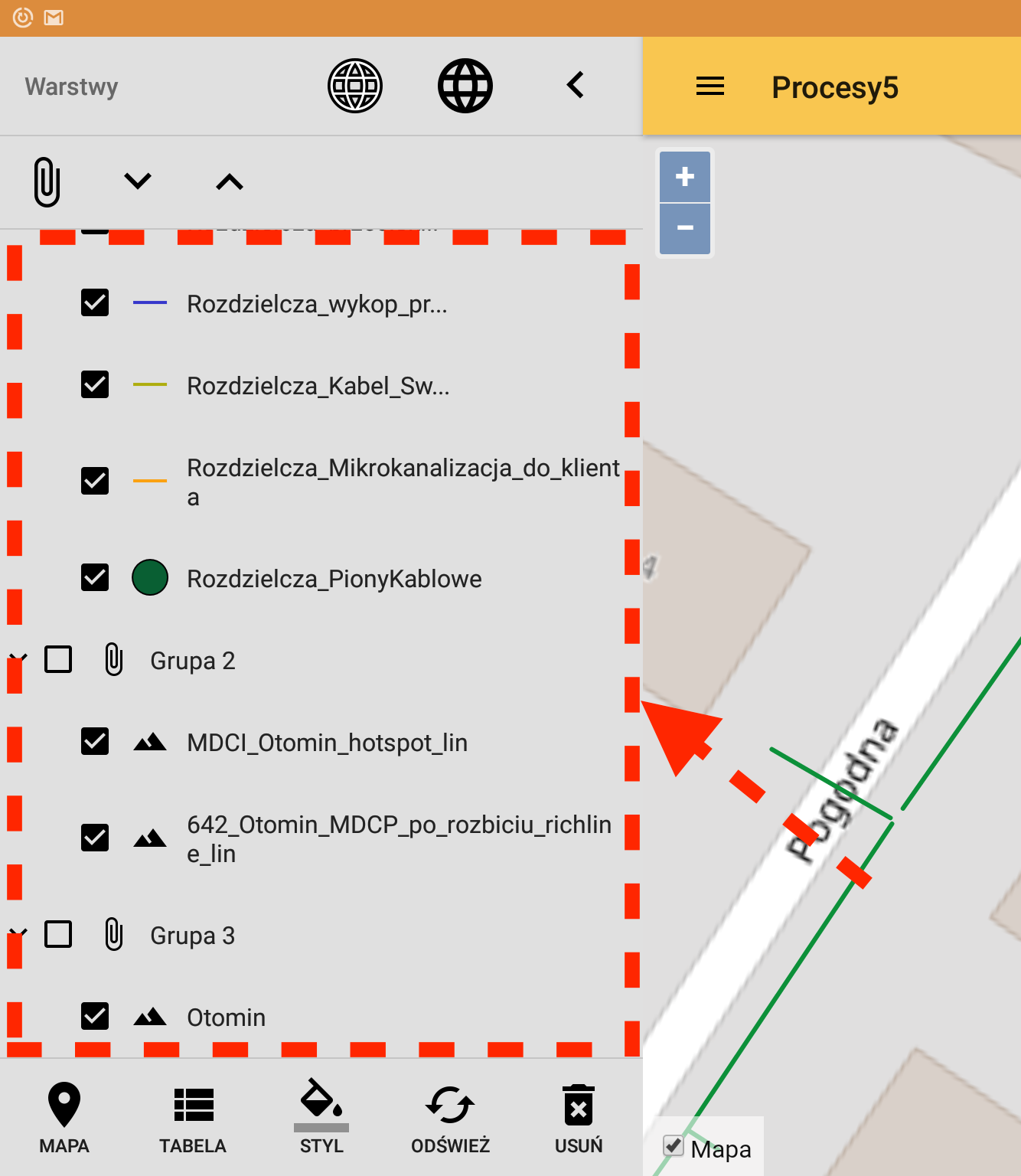
Dodaj warstwy WMS
Menu umożliwiające dodawanie warstw WMS, dla wspieranych przez aktualnie dostępny w
API wykaz map w postaci URL w
typeName=WMS_MAPSFigure: warstwy mapy
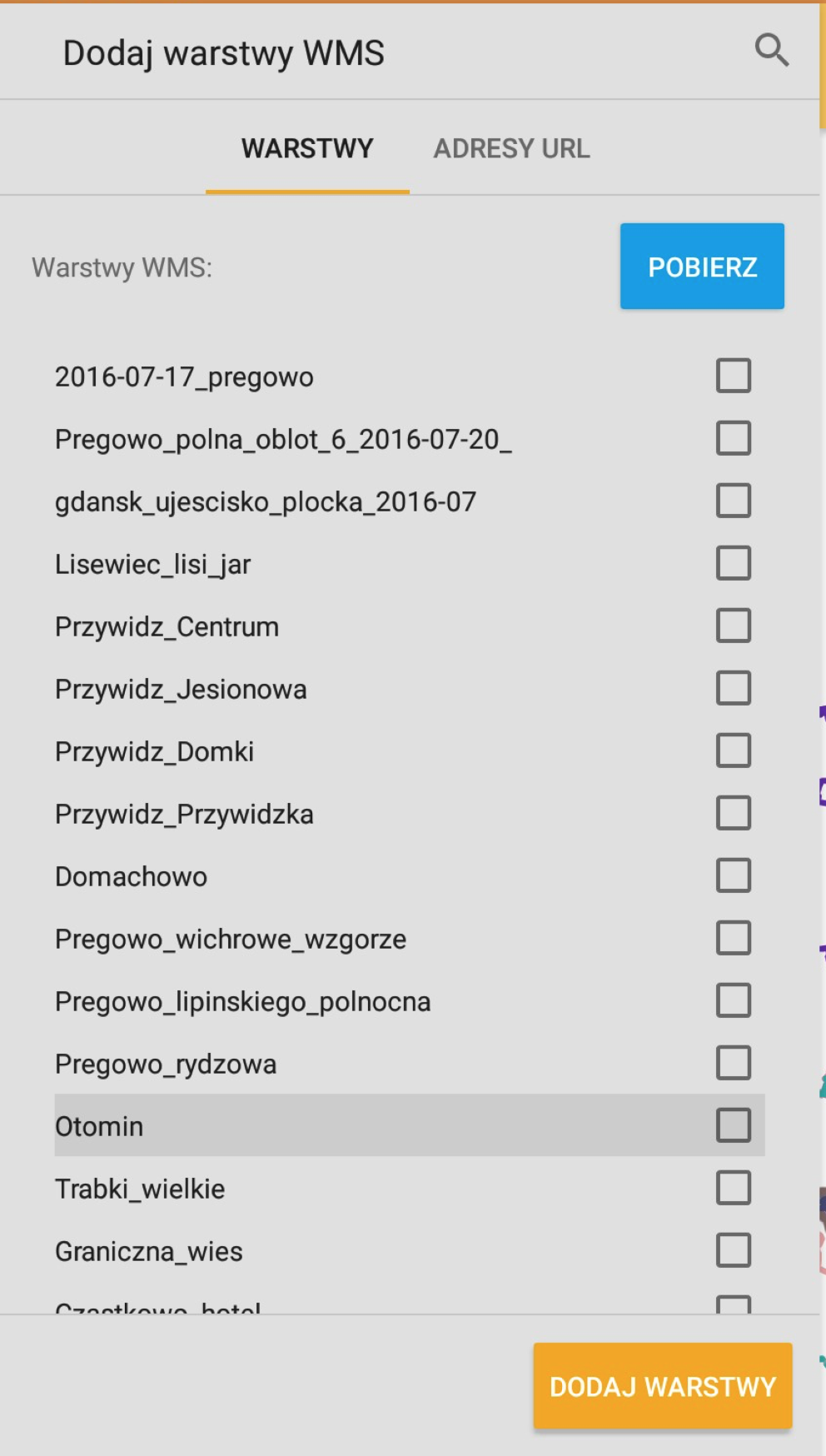
Figure: warstwy adresy url
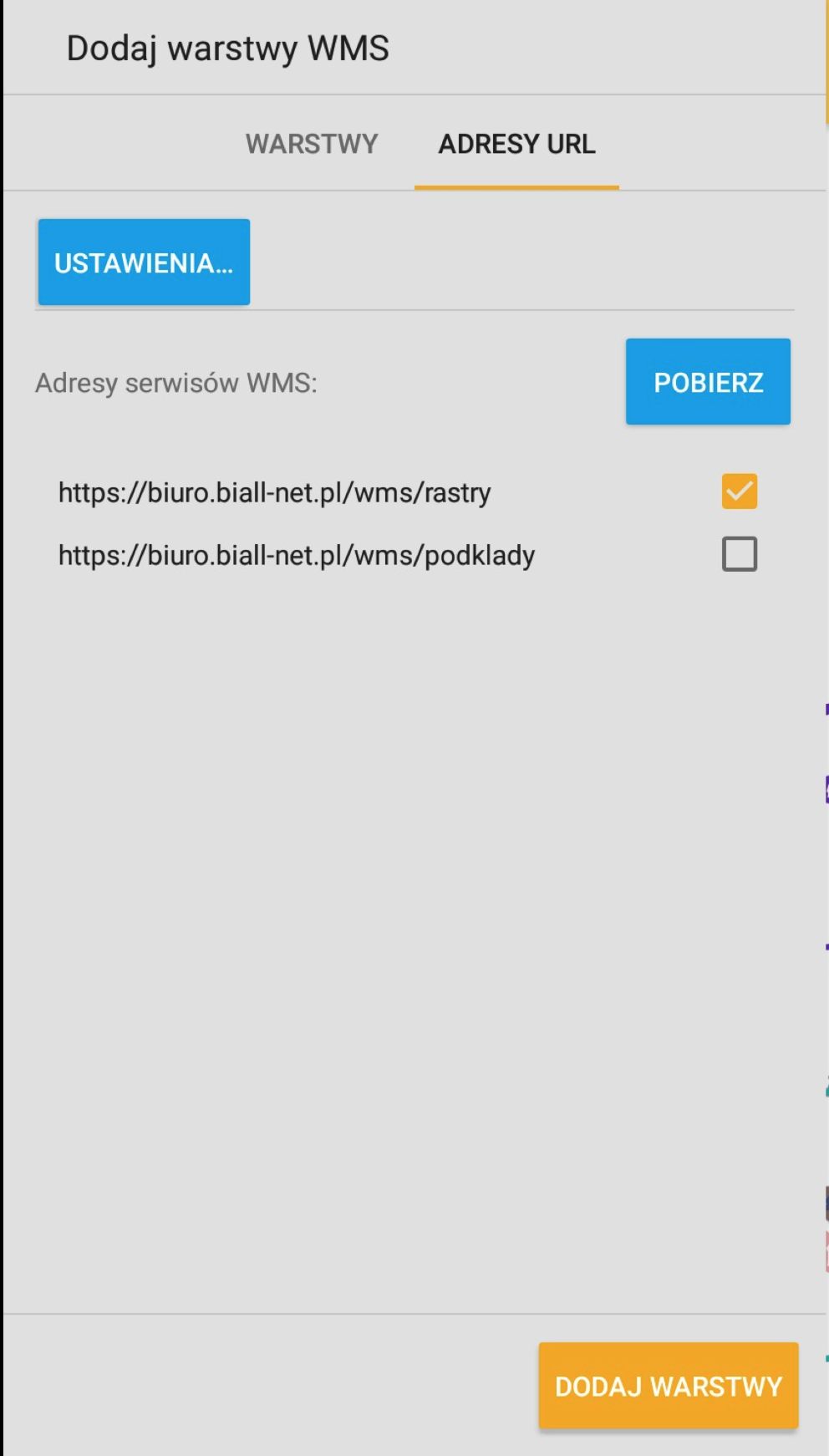
Warstwa WFS
Figure: widoczna na mapie grupa z warstwami WFS, z której jedna warstwa nie posiada danych
z geometrią
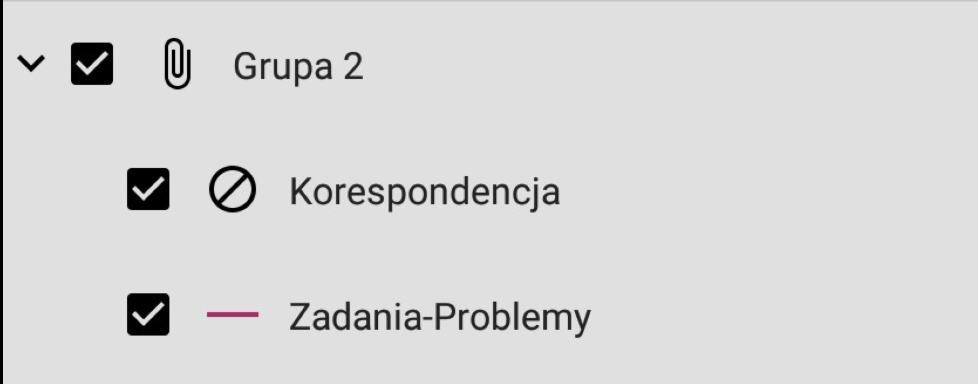
Poszczególna warstwa WFS dodawana jest z menu
Dodaj warstwy WFS. W zależności od wcześniejszego
Metoda: Podświetlenie grupy dodaje nowe warstwy do grupy, która została podświetlona.
Warstwa WMS
Figure: Niewidoczna na mapie grupa, z dwoma warstwami WMS
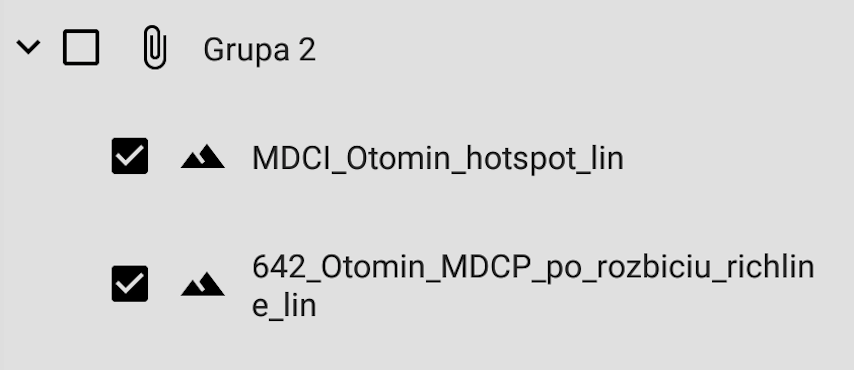
Poszczególna warstwa WMS jest dodawana z menu
Dodaj warstwy WMS. Reprezentuje ona dane z systemu
API. W zależności od rodzaju mapy, jakie zapewnia
serwer WMS, dana warstwa może mieć przeźroczystość - zwłaszcza warstwy powstałe na bazie
plików DXF/DWG, rozumiane jako podkłady geodezyjne lub plany. W przypadku, kiedy w
formaciearstwa jest w formacie
geotiff, bez przeźroczystości, to jest ona
wyświetlana jako mapa. Zaleca się, aby warstwy rastrowe były ułożone
Styl (link) (kontekstowa)
Mapa (link) (kontekstowa)
Figure: link wms warstwy mapy
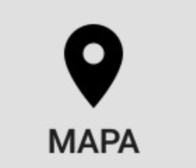
Dostępne po wybraniu którejś z warstw - WMS oraz WFS, po kliknięciu powoduje przejście
w menu Mapa do obszaru, w którym znajduje się dana warstwa (jego BBOX)
Usuń lokalne dane w celu synchonizacji
Figure: Ikona dla fwyzwalania funkcji kasowania lokalnych zmian

Note: To jest założenie funkcjonalności
Tabela (link) (kontekstowa)
Figure: po podświetleniu danej warstwy WFS jest dostępna ikona tabeli która umożliwia
przejście do widoku danych WFS w tabeli
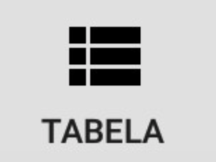
Dostępne po oznaczeniu warstwy
Warstwa WFS ,
umożliwiające do przejścia do
Odśwież (link) (kontekstowy)
Figure: odwiez wfs
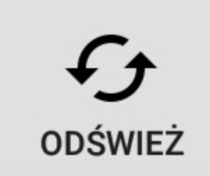
Dostępne po wybraniu którejś z warstw WMS oraz WFS - po kliknięciu powoduje
przeładowanie danych i pobranie ich na nowo, dla danej warstwy, która została
podświetlona.
Usuń (link) (kontekstowy)
Figure: usuwanie warstwy
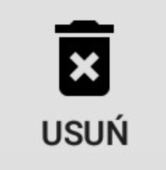
Po wybraniu (podświetleniu) którejś warstwy jest możliwość usunięcia jej poprzez ten
przycisk. Usuwanie dotyczy
Warstwa WFS,
Metoda: Podświetlenie grupy
Poprzez kliknięcie w
Menu
Warstwy na daną grupę - ona się podświetla. W przypadku kiedy grupa jest shcowana w
grupie, należy ją pierw odkryć, aby podświetlić właściwą grupę. Podświetlenie grupy daje
kontekst dla działania funkcji
Dodaj warstwy WFS oraz
Dodaj warstwy WMS.
Metoda: Zwijanie I ukrywanie zawartości warstw grupy oraz innych grup
W przypadku widocznej rozwiniętej grupy jest możliwe ukrycie jej zawartości (dzieci)
poprzez naciśnięcie małej strzałki z lewej strony, która z poziomej staje się pionowa,
wskazująca na możliwość jej rozwinięcia.
Metoda: Rozwijanie I pokazanie zawartości warstw grupy oraz innych grup
W przypadku widocznej zwiniętej (ukrytej) grupy, istnieje możliwość jej wyświetlenia
(dzieci) poprzez naciśnięcie małej strzałki z lewej strony, która z kierunku wskazywania na
prawo
Figure: grupa zawinieta

staje się skierowana w dół
Figure: rozwinięta grupa (strzałka w dół)
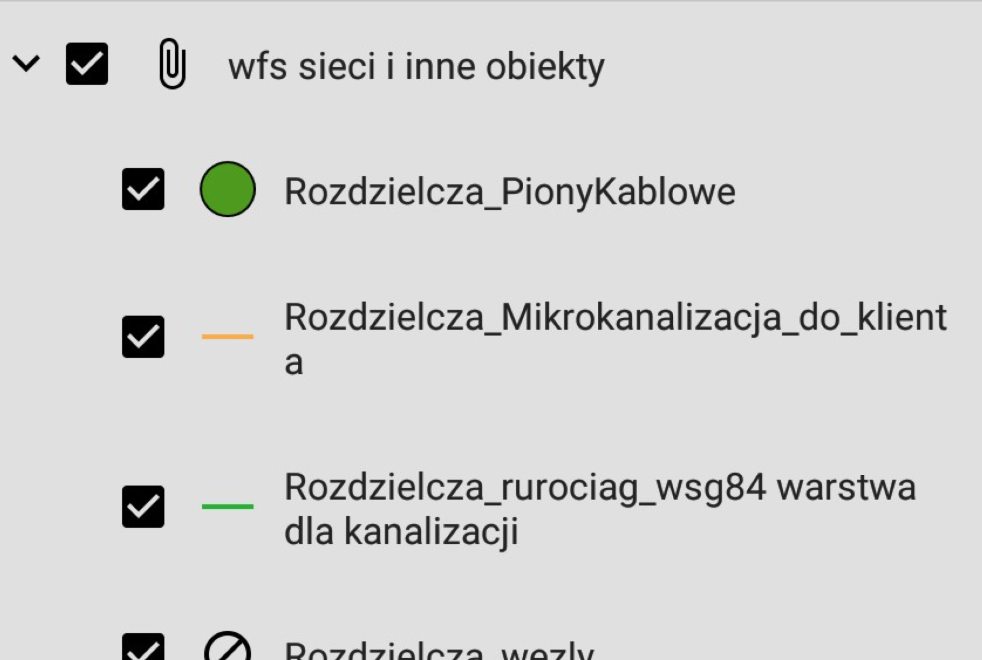
, pokazując, że jest otwarta jej zawartość
Metoda: Ukrywanie menu Warstwy w celu przejścia do widoku mapy
Przejście do całościowego widoku mapy oraz ukrycie menu Warstwy odbywa się m.in
poprzez kliknięcie strzałki w
menu
Warstwy lub poprzez kliknięcie w ikonę Mapy w
Mapa (obszar pracy/menu)Figure: przycisk do ukrywania menu Warstwy i przejścia na pełny widok Procesy5/mapy